
You only need to do the main outlines of topology reference on the side view and not the quads, this is because we will only be joing up squares in 3d max from the front view and not the side. So after you would have something roughly looking like the above, you would need to open up 3d max to start placing your reference image onto planes. 3D Max Reference Imaging Ok, so the next task is to put the front image onto a planeso we can use it as a reference when creating the face. So create a plane (in the front viewport) around about 105 x 80, doesn't have to be too specific but needs to be big enough to model a head from.
 After this click into your material editor:
After this click into your material editor: 
Which should open up a box like this one:
 Click onto the little square next to the Diffuse option which I have circled in red. This will bring up a list of options which allow you to choose what kind of effect you want to be displayed through your object. We want to choose 'bitmap' as our option:
Click onto the little square next to the Diffuse option which I have circled in red. This will bring up a list of options which allow you to choose what kind of effect you want to be displayed through your object. We want to choose 'bitmap' as our option:  Next will come up with your file directories and now is where we need to choose the reference image that we drew in photoshop, now if possible, use the psd because it will be in greater detail/quality than a saved jpg would be:
Next will come up with your file directories and now is where we need to choose the reference image that we drew in photoshop, now if possible, use the psd because it will be in greater detail/quality than a saved jpg would be:  As you can see the file size is 25.2MB, this is not only because it contains information about the different layers, but it is in the original quality that it was when the picture was taken, the saved jpg of this image is actually 1.69MB. So click open once you have selected the image to place it on the plane, if you used a photoshop image, just check the next box 'collapse all layers' this gives you and option to bring separate layers into max, but at this stage we just want all of the detail.
As you can see the file size is 25.2MB, this is not only because it contains information about the different layers, but it is in the original quality that it was when the picture was taken, the saved jpg of this image is actually 1.69MB. So click open once you have selected the image to place it on the plane, if you used a photoshop image, just check the next box 'collapse all layers' this gives you and option to bring separate layers into max, but at this stage we just want all of the detail.  Click OK and it will bring you back to the material editor with you picture in the little sphere a little distorted, anyhow click and drag this material onto your plane (a very handy step here is to adjust the self illumination up to 100 to make sure the image shows up at all angles it is viewed from).
Click OK and it will bring you back to the material editor with you picture in the little sphere a little distorted, anyhow click and drag this material onto your plane (a very handy step here is to adjust the self illumination up to 100 to make sure the image shows up at all angles it is viewed from).  Once this has been transferred onto your plane, you'll see the plane is just grey, this is where we need to adjust some options to show the image in our viewport.
Once this has been transferred onto your plane, you'll see the plane is just grey, this is where we need to adjust some options to show the image in our viewport.To do this, click on the blue/white chequered box in the material editor to show the image in our viewport:
 it may look a little odd - stretched/squeezed/flattened, but this is ok, we just need to adjust some parameters to adjust this. Click onto your modifier panel and drop-down list, select UVW map
it may look a little odd - stretched/squeezed/flattened, but this is ok, we just need to adjust some parameters to adjust this. Click onto your modifier panel and drop-down list, select UVW map  and then scroll to the bottom of the modifier panel and click 'BITMAP FIT', you will then need to choose the original file you chose for the material in the material editor, so search, double click on your jpg/psd file (if psd, remember to collapse all layers again)
and then scroll to the bottom of the modifier panel and click 'BITMAP FIT', you will then need to choose the original file you chose for the material in the material editor, so search, double click on your jpg/psd file (if psd, remember to collapse all layers again)  So then your plane should look something like this:
So then your plane should look something like this:  So where you can see on the right of the image highlighted in yellow, click on the drop down box underneath UVW Mapping - and click on 'Gizmo', this will allow you to slide just the image within the plane and get it centered (but as long as you have the whole image contained on the plane, it doesn't have to be exactly centre, just get it as close as possible)
So where you can see on the right of the image highlighted in yellow, click on the drop down box underneath UVW Mapping - and click on 'Gizmo', this will allow you to slide just the image within the plane and get it centered (but as long as you have the whole image contained on the plane, it doesn't have to be exactly centre, just get it as close as possible) 
So now we have our reference image placed on the plane, this is good, but we want to duplicate the plane for one to contain the side image as well, if we clone our current plane, we won't have to go through all the stages of attaching the image to the plane again, it will still be there. Select your object if not already selected, click out of the Gizmo Modifier so it goes grey again. Select the rotate tool (circled) and rotate it the same way as shown in the image exactly 90 degrees:
 and move the new plane to the end of the first one we created:
and move the new plane to the end of the first one we created:  Now as you can see, the plane at the end has exactly the same image as the other one so we need to change this so it is the side view of our face, if you select the newly created plane, and click into the modifier panel like the one we did for before and select 'Gizmo' again so that the text goes yellow and then slide the image so it contains the side view:
Now as you can see, the plane at the end has exactly the same image as the other one so we need to change this so it is the side view of our face, if you select the newly created plane, and click into the modifier panel like the one we did for before and select 'Gizmo' again so that the text goes yellow and then slide the image so it contains the side view:  If your image comes up but its facing backwards compared with the image in the front viewport, then just click on the 'flip' checkbox next to 'U tile' that I have circled in red for you, this will then flip the image the other way round for you. Ok so now zooming into our front view we have a problem here:
If your image comes up but its facing backwards compared with the image in the front viewport, then just click on the 'flip' checkbox next to 'U tile' that I have circled in red for you, this will then flip the image the other way round for you. Ok so now zooming into our front view we have a problem here:  we need our referecne lines to be visible enough to draw squares on them, this picture is nowhere near good quality enough for doing this, so we need to configure the driver to place the images in max in the same quality as what the images were originally, so to do this, click on Customize - Preferences:
we need our referecne lines to be visible enough to draw squares on them, this picture is nowhere near good quality enough for doing this, so we need to configure the driver to place the images in max in the same quality as what the images were originally, so to do this, click on Customize - Preferences:  Then choose the viewports tab and 'Configure Driver'
Then choose the viewports tab and 'Configure Driver'  This will bring up a new window where you need to check the box underneath 'Download Texture Size' that says 'Match Bitmap Size as Closely as possible'
This will bring up a new window where you need to check the box underneath 'Download Texture Size' that says 'Match Bitmap Size as Closely as possible'  Click ok and go into your material editor, and underneath the Maps menu option, click the image name next to the diffuse colour button: Which brings you into the specific details for this image map,
Click ok and go into your material editor, and underneath the Maps menu option, click the image name next to the diffuse colour button: Which brings you into the specific details for this image map,you need to click the button that says 'Reload' which reloads the bitmap/Jpg/Psd image that you chose for both of the planes. This will reload the image on the plane for you and it will now be in a good enough quality to work with.


One last step to take here is to freeze the background, but we have to change something before we do, so right click on your background and click onto 'Object Properties', then under Display Properties, uncheck the box that says 'Show Frozen in gray'. Now select the object and right click 'Freeze object'

Creation of the Topology Reference Vertices
So now if we enlarge our front view and make that take up the whole screen becasue we're gonna be working in detail to do the topology reference points. Choose the line tool underneath the 'Create' tab and then under the 'Shapes' button, choose 'Line'
 Now check the 'Snap to' tool so the vertices all will snap together when you create them next to each other:
Now check the 'Snap to' tool so the vertices all will snap together when you create them next to each other: 
and start drawing over the squares you created in photoshop, remember no 3 or 5 sided shapes, keep them all 4 sided, if any 3 sided HAVE to be used, make sure its at the very edge or around the jaw part, but to make things easier on yourself, just try your best not to use them. Start from point to point and just do it as best as you can, here's my first few:
 If your draw tool isn't snapping or provoking you to join up with the line close to it, right click on the button I have circled above which will bring up this box:
If your draw tool isn't snapping or provoking you to join up with the line close to it, right click on the button I have circled above which will bring up this box:  Click the 'Vertex' Checkbox and close the box using the red X in the top right, Do NOT press 'Clear All', now make sure the 'snap to' box is checked and start drawing, you should see a blue cross snap onto another spline if it is working correctly like on the first image of the vertices I posted. If you suffer trouble because its snapping to the wrong vertex and you can't click where you need to, just right click where you right clicked a minute ago on the 'snap to' tool and choose the option tab and reduce the 'Snap Preview Radius' down to about 8 for those tricky areas that need more attention:
Click the 'Vertex' Checkbox and close the box using the red X in the top right, Do NOT press 'Clear All', now make sure the 'snap to' box is checked and start drawing, you should see a blue cross snap onto another spline if it is working correctly like on the first image of the vertices I posted. If you suffer trouble because its snapping to the wrong vertex and you can't click where you need to, just right click where you right clicked a minute ago on the 'snap to' tool and choose the option tab and reduce the 'Snap Preview Radius' down to about 8 for those tricky areas that need more attention: 
So after some work, once all the vertices are together, select them all, and then right click - convert to: editable poly:

Your vertex squares should all be the shape of the face but in different colours now, like my example below but over the whole face:


So after creating them into editable Poly, click on just one of the squares, and then on the modifier tab, find attach and click on the little settings box next to it (circled) and this menu option should come up:
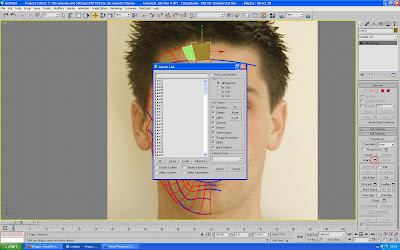
Click the button 'All' but deselect the planes if they are in there by holding down the control button and clicking on them, then all your squares will become one and the same colour:

but the vertices are still not joined, if you were to move them, they'd come apart, so we need to weld them together, therefore, select your object, and in the modifier panel, click on the drop down box for editable poly and click on 'vertices':

Next, select all of your vertices in the viewport on the screen so they turn red. Now find the weld button and again, click on the little settings button next to it so this comes up:

Adjust the amount only a little, because if you do too many it will pull the one around the eye together which we don't want, so go up from zero and gradually see how many it reduces, you should only in theory need 0.01 to make any change, as you can see in the image above, the number of vertices has gone down from 610 to 194 meaning the face is now welded together, if any have been missed out and we find out later, you can individually select to vertices to weld together so it doesn't matter too much.
To check your vertices are all joined together, just try pulling one of them to see if it does this and pulls the one next to it with it:

So now we have our mask, but it is flat at this point so we now need to use the left/front viewports to edit and make our face into a 3d shape, still in edit vertex mode, you need to select the row of vertices closest to the nose and pull them out using the side view and them align them with the nose and front line of the face

And then the next line of vertices to the next poin back on the face, but you m,ay notice my face above is now see through, this is easily changed by going to the object properties again where you 'changed frozen objects in gray' by checking the box 'See through', and the next job is just a matter of slowly and carefully lining up all the vertices to the points in you face where they match up to. you can use the side reference lines on your face in comparison to the lines on the front to match them up. Even if its not perfect you can adjust minor details later which I have been doing all the way through this project.
No comments:
Post a Comment